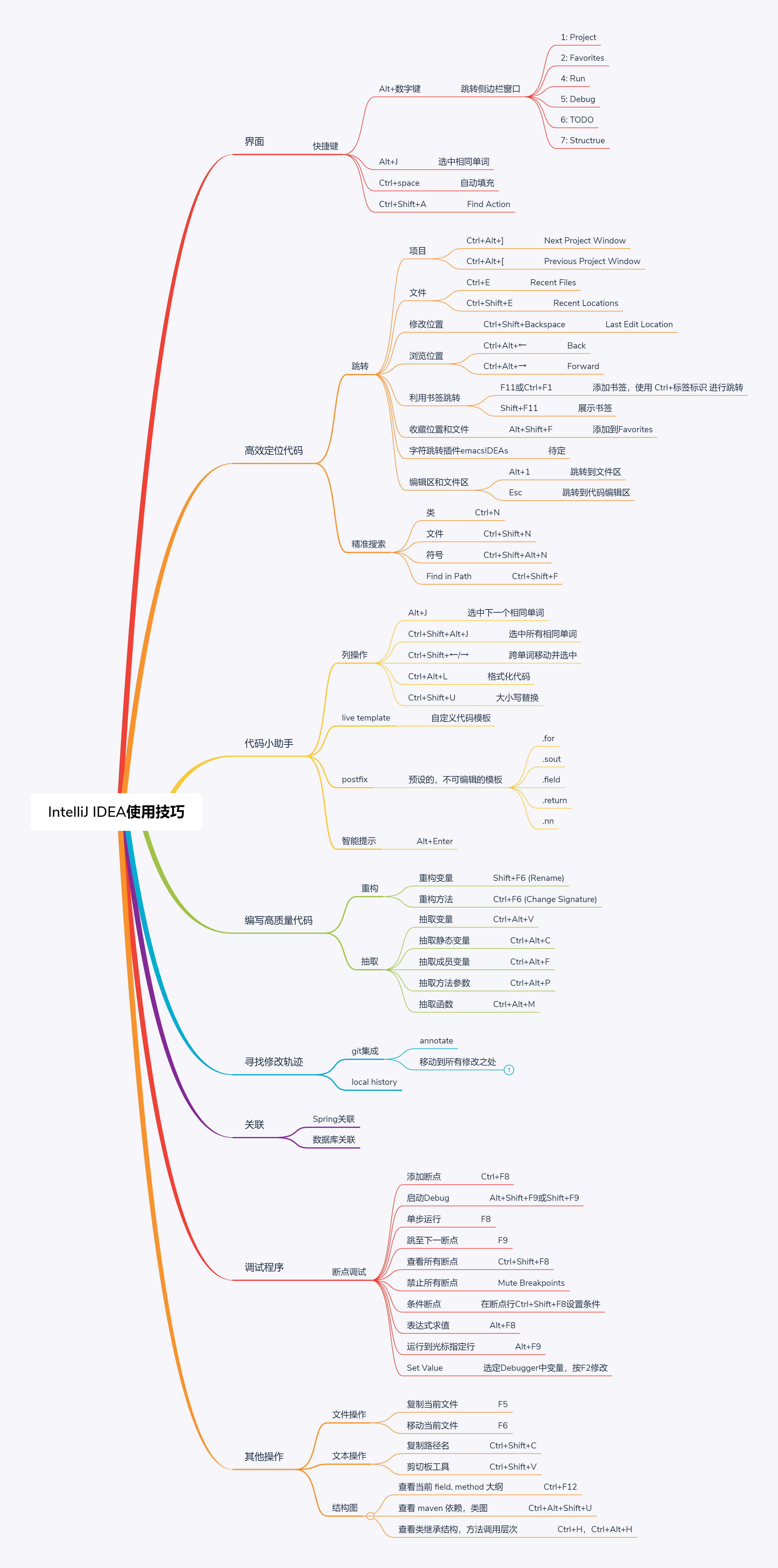✎前言
IntelliJ IDEA(简称 IDEA),是 Java 语言开发的集成环境,IDEA 在业界被公认为最好的 Java 开发工具之一,尤其在智能代码助手、代码自动提示、重构、J2EE 支持、各类版本工具(Git、SVN、GitHub 等)、JUnit、CVS 整合、代码分析和创新的 GUI 设计等方面的功能都值得称道。
来开始领略 IntelliJ IDEA 的魅力吧!
✎IDEA 安装全过程
系统环境:Windows 10
✎下载
在哪下载? IntelliJ IDEA 官网
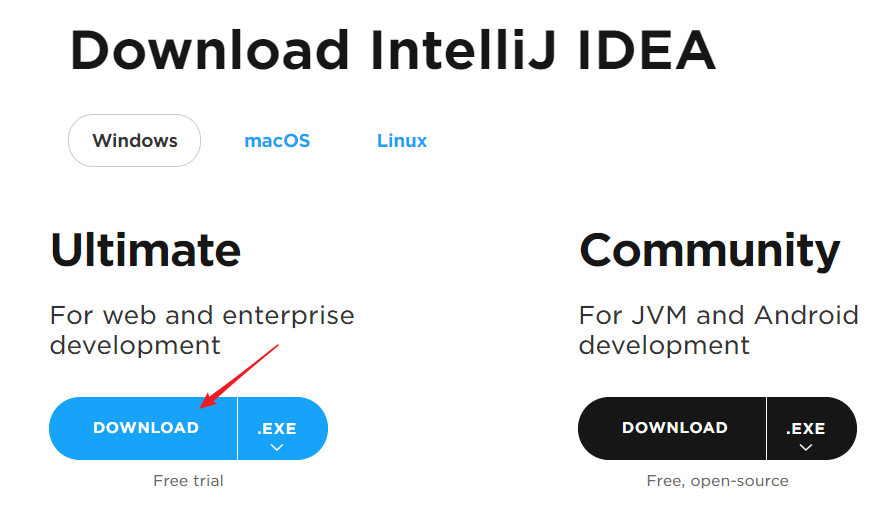
在 Download IntelliJ IDEA 页面,我们可以看到 IntelliJ IDEA 分为两个版本,分别为:
- 旗舰版(Ultimate)
- 社区版(Community)
其中,旗舰版为收费版本,有 30 天试用期。社区版则是免费的,但功能较旗舰版少了很多。如果想用 IntelliJ IDEA 进行大型项目开发的的话,上旗舰版准没错。
✎安装
双击打开 .exe 文件
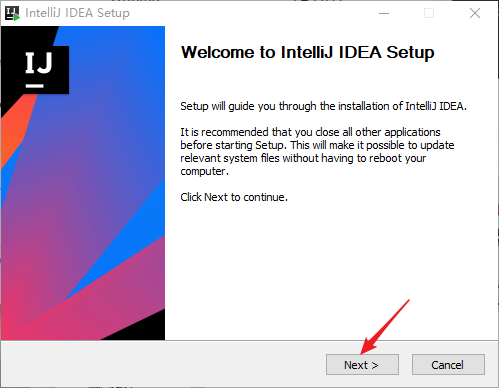
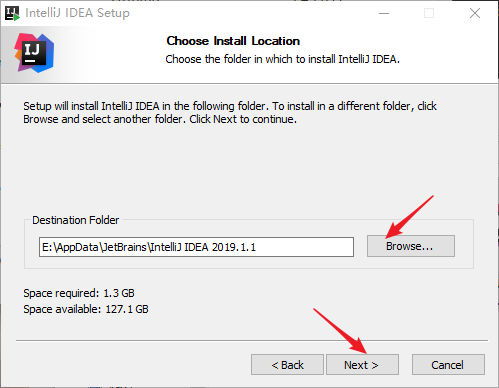
软件占用空间较大,可修改安装目录,避免占用 C盘 存储空间
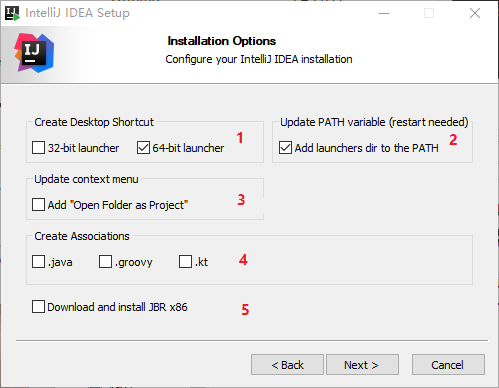
Options 的含义:
- 标注 1:表示在桌面上创建一个 IntelliJ IDEA 的快捷方式
- 标注 2:表示将启动器添加到环境变量中
- 标注 3:表示在右键菜单中添加
open folder as project选项 - 标注 4:表示关联
.java、.groovy和.kt文件 - 标注 5:表示下载和安装
JBR x86
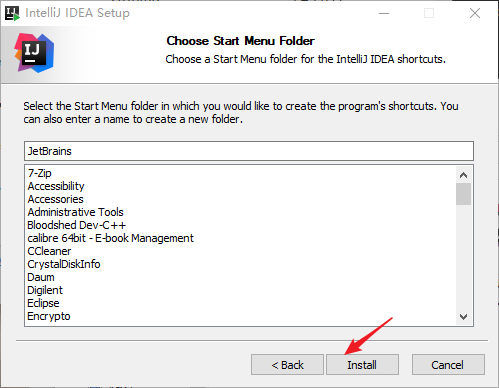
在这里,选择默认的 JetBrains 文件夹就可以,点击 Install,进行安装:
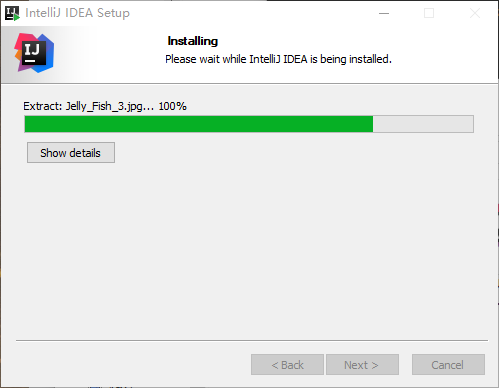
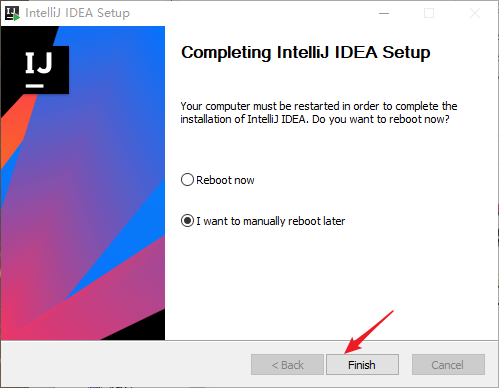
安装完成!
✎激活
若资金允许,请 购买正版,支持正版,人人有责
在 IntelliJ IDEA 注册码 下载破解补丁
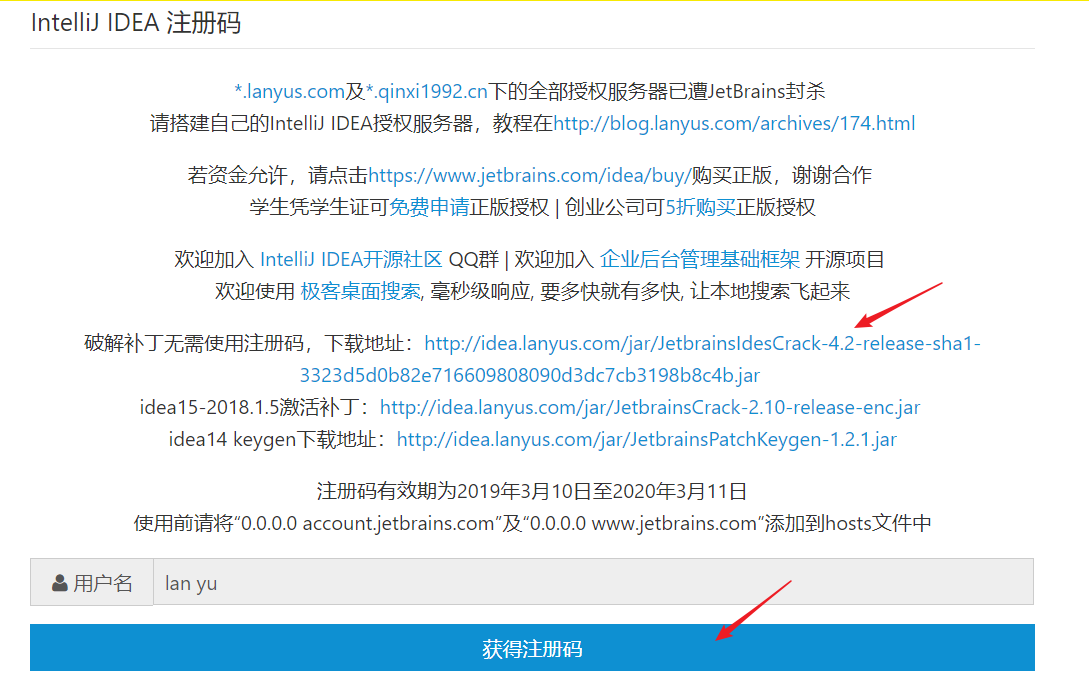
将 破解补丁 放置到 IntelliJ IDEA 安装目录下
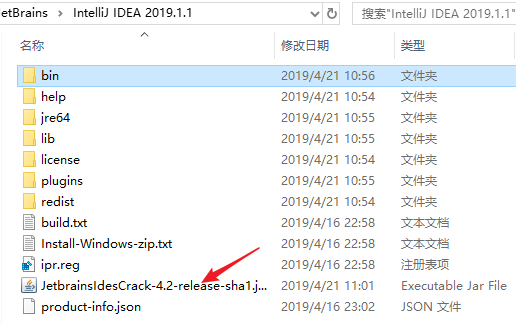
进入 bin 目录,找到 idea.exe.vmoptions 和 idea64.exe.vmoptions 两个文件
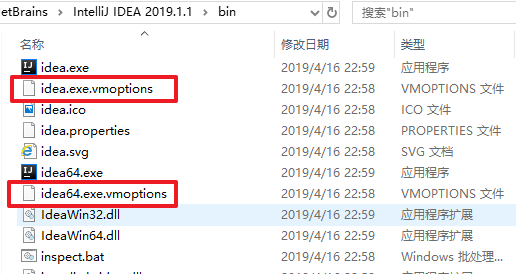
用文本编辑器打开这两个文件,在末尾添加 -javaagent:[破解补丁的文件路径]
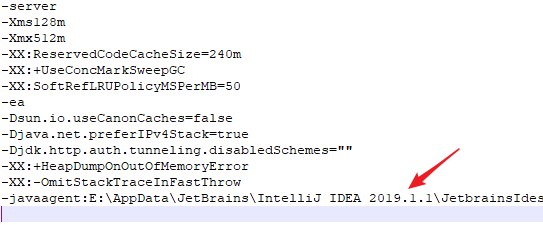
保存后打开软件
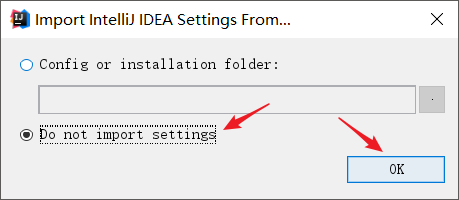
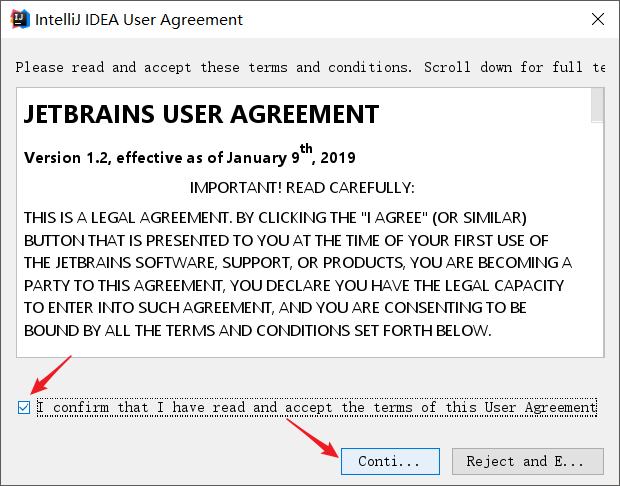
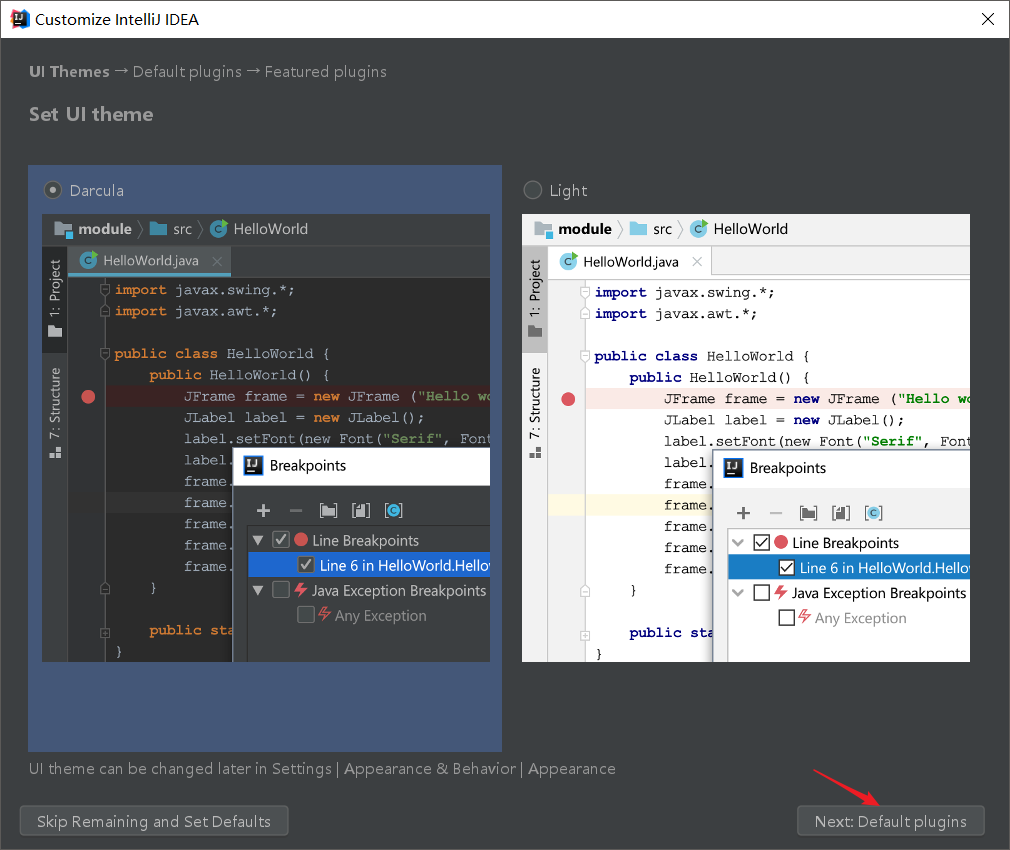
在此处,选择 Darcula 黑色 UI 主题(个人喜好)并点击 Next: Default plugins,进入到默认插件配置页面:
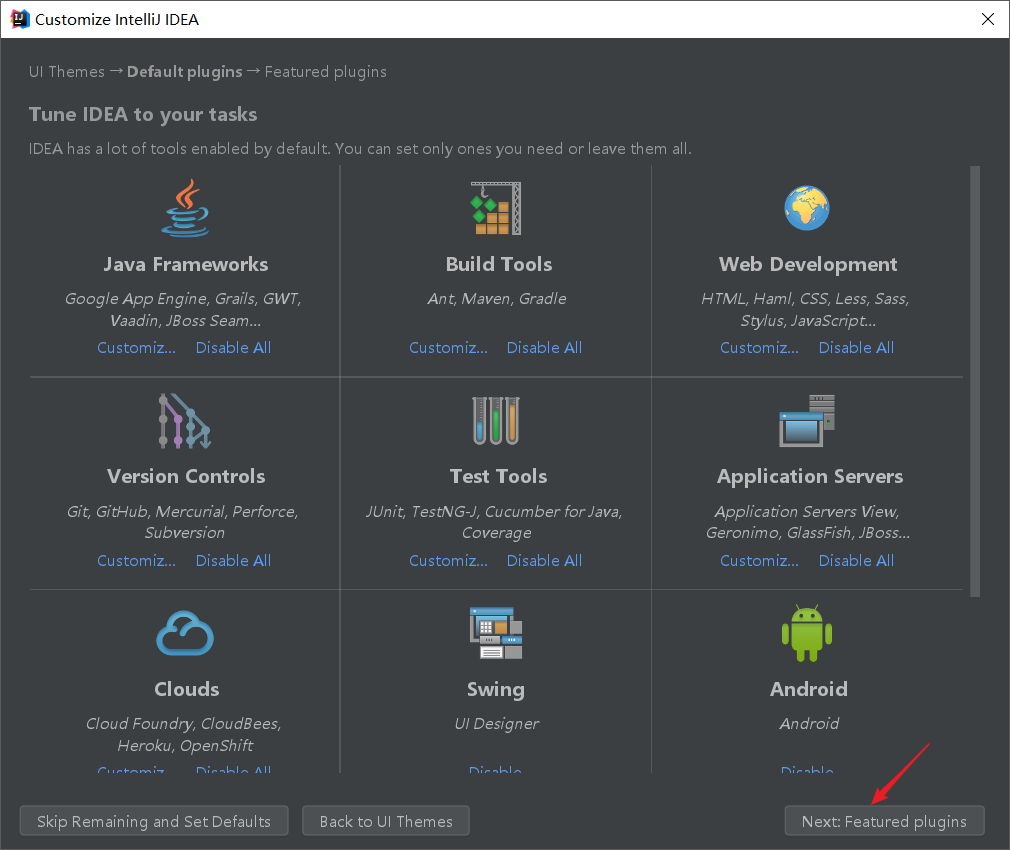
跳过,点击 Next: Featured plugins,进入到特色插件配置页面:
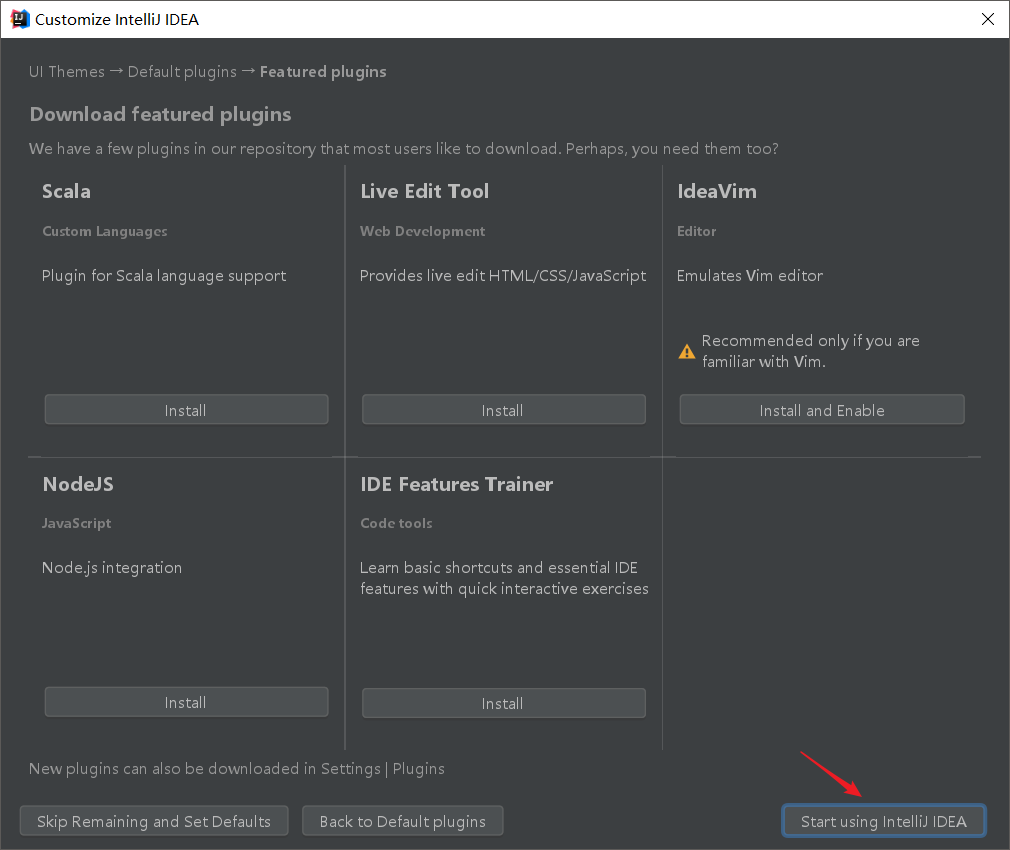
跳过,点击 Start using IntelliJ IDEA,进入激活页面:
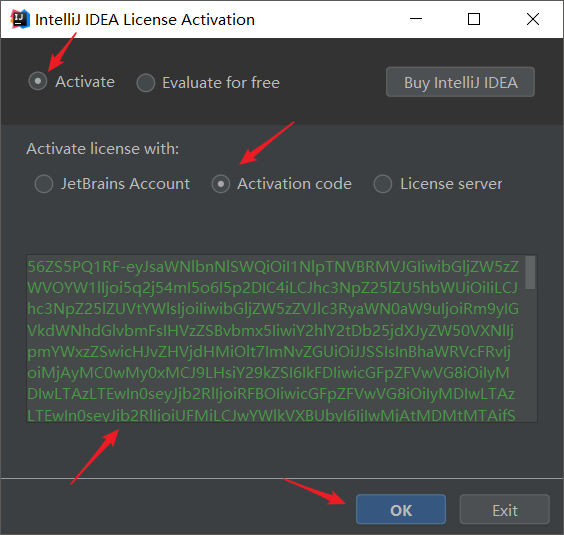
在 IntelliJ IDEA 注册码 复制注册码(该注册码一段时间后会过期,后续激活 也是找到该网站继续获取注册码填入即可),点击 OK,进入 IntelliJ IDEA 的启动界面,待进度条走完之后,就可以使用 IntelliJ IDEA 来打代码啦!
✎使用 IDEA
✎界面详述、创建项目
打开 IntelliJ IDEA,首先迎接我们的就是这个界面:
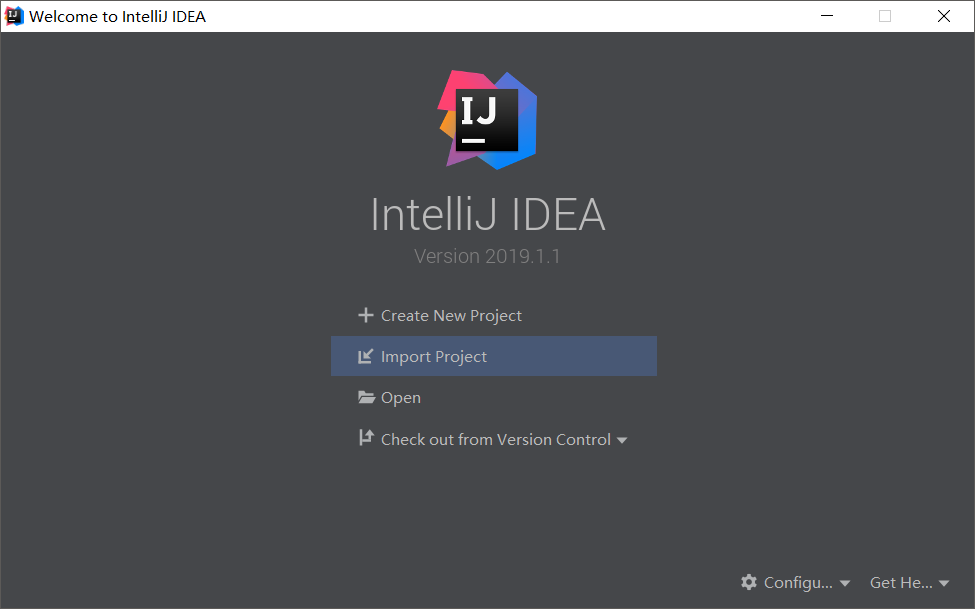
- Create New Project : 创建一个新的项目;
- Import Project : 导入一个已有的项目,用于导入不属于 idea 模型的项目,如 Eclipse, Maven 项目;
- Open : 打开一个已有的项目,用于打开 idea 项目;
- Check out from Version Control :可以通过服务器上的项目地址 Checkout(俗称:检出) 项目。
点击 Create New Project,进入如下界面:
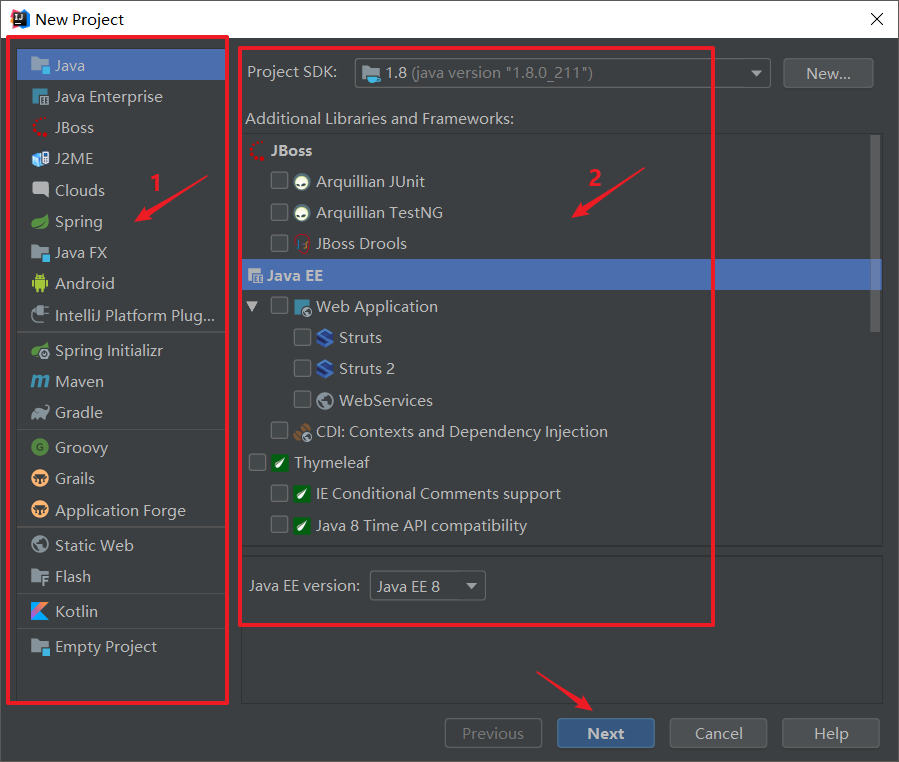
- 标注 1:IntelliJ IDEA 支持的框架及语言;
- 标注 2:与 标注 1 相对应的框架或语言的进一步分类。
选择 Java -> Java EE,在 Project SDK 选择接下来我们的项目中所使用的 SDK(在这里是事先安装好的 JDK),然后点击 Next,进入下一步:
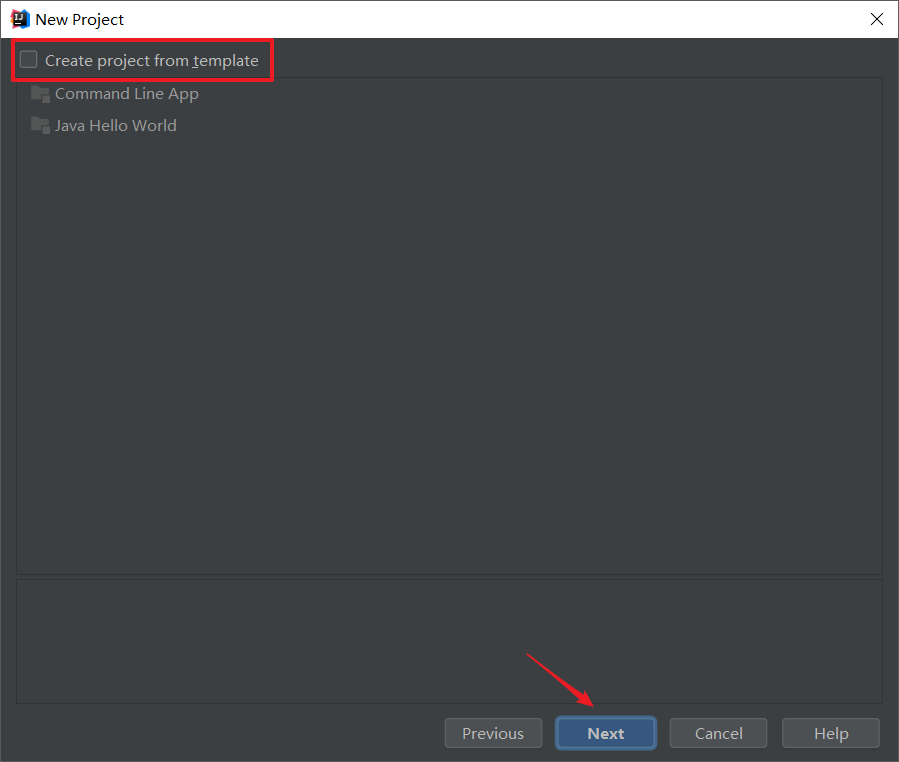
可以选择 Create project from template 快速创建项目
Command Line App会自动创建一个带有main方法的类;Java Hello World会自动创建一个带有main方法的并且会打印输出 Hello World 的类。
在这里,我们们不勾选使用模板,手工创建,直接点击 Next,进入如下界面:
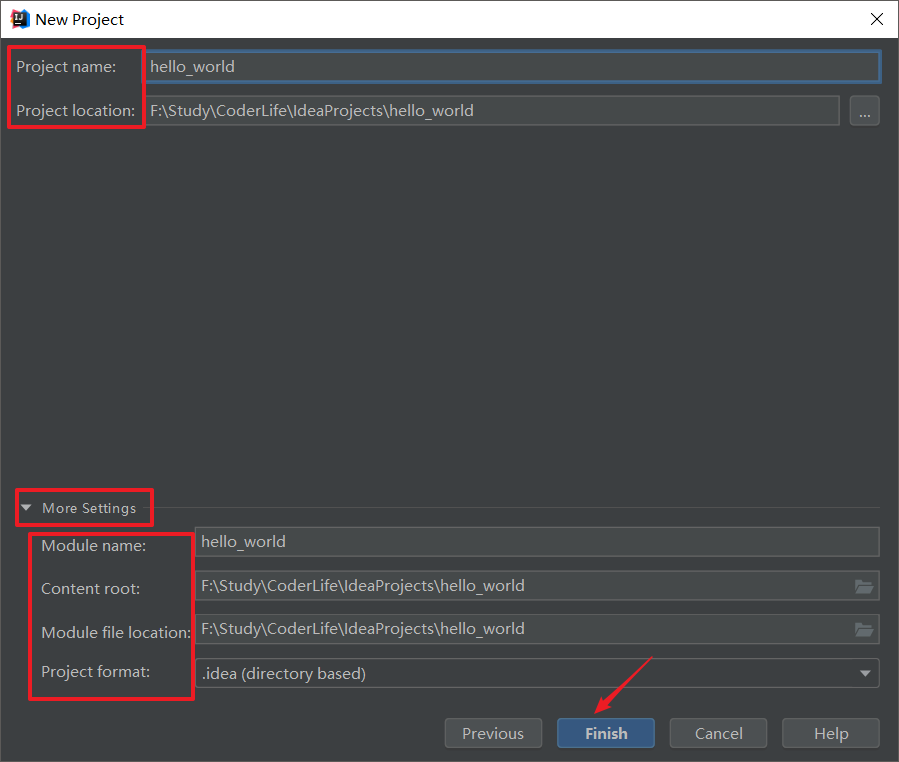
- Project name : 项目名称(自定义,一般都小写,多个单词用下划线连接)
- Project location : 项目存储地址
- Module name : 模块名称(默认与项目名称相同)
- Content root : 内容根路径
- Module file location : 模块文件存储地址
- Project format : 项目格式
(在 IntelliJ IDEA 中,Project 是最大单元,没有类似于 Eclipse 的工作空间(Workspace)的概念,但是我们可以在一个 Project 下创建多个 Module,默认是一个 Project 下创建一个Module,因此才出现项目名称与模块名称默认相同的现象。一般情况下,我们不需要在 More Settings 中进行修改。)
接下来,点击 Finish,完成项目的创建:
(对于首次创建或打开的新项目,IntelliJ IDEA 都会创建项目索引,大型项目在创建索引的过程中可能会出现卡顿的现象,因此强烈建议在 IntelliJ IDEA 创建索引的过程中不要动项目。)
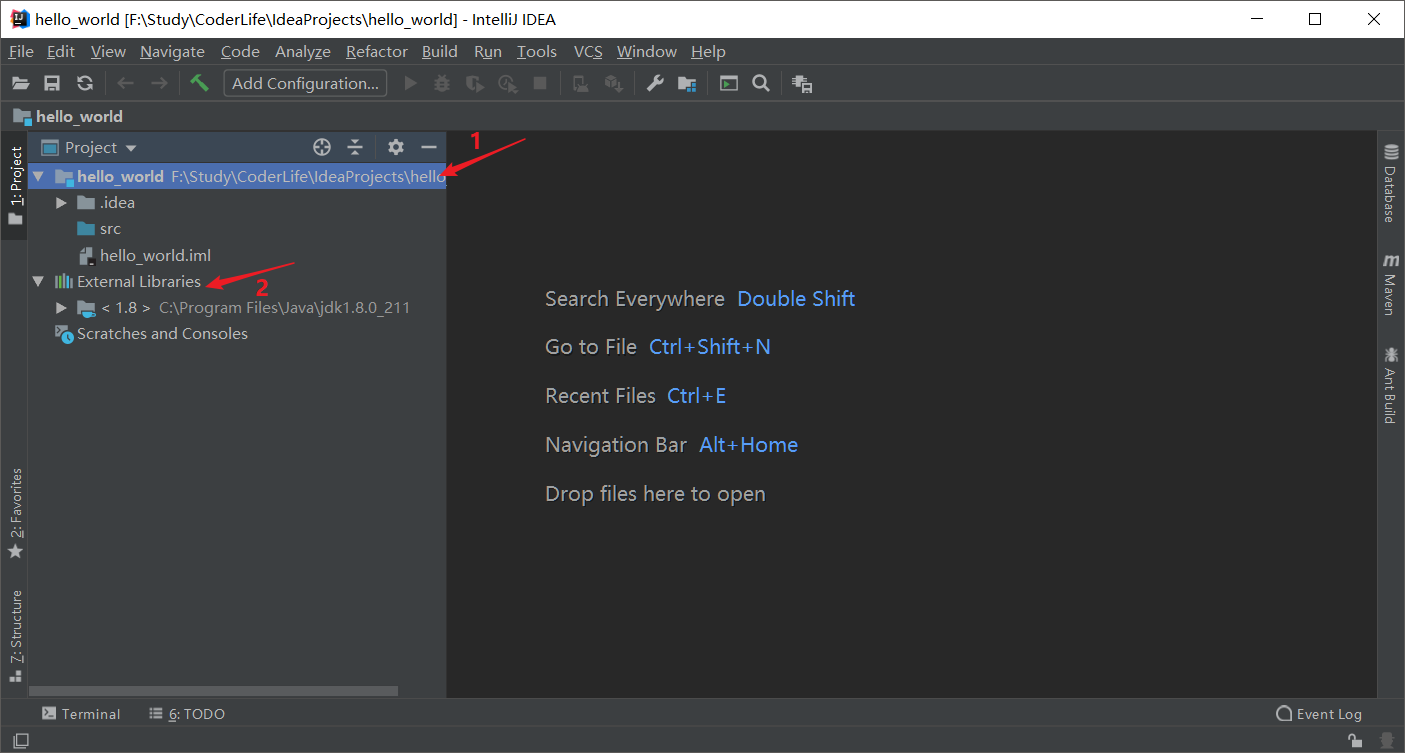
- 标注 1:项目结构图
- 标注 2:外部库
在项目结构图中,src 目录为默认的 Source root,我们一般在该目录下创建包和类;在外部库中,显示了我们导入的 JDK 1.8 版本。
编辑 Hello World 项目:
- 创建包:将鼠标移动到
src目录上,然后点击右键,选择New,再选择Package,输入包名demo,点击OK; - 新建类:将鼠标移动到
src目录上,然后点击右键,选择New,再选择Java Class,输入类名HelloWorld(一般情况下,如果类名出现多个单词的话,则每个单词的首字母都大写),点击OK; - 类创建完之后,在编辑区敲入代码,点击鼠标右键,选择
Run 'HelloWorld.main()',运行。
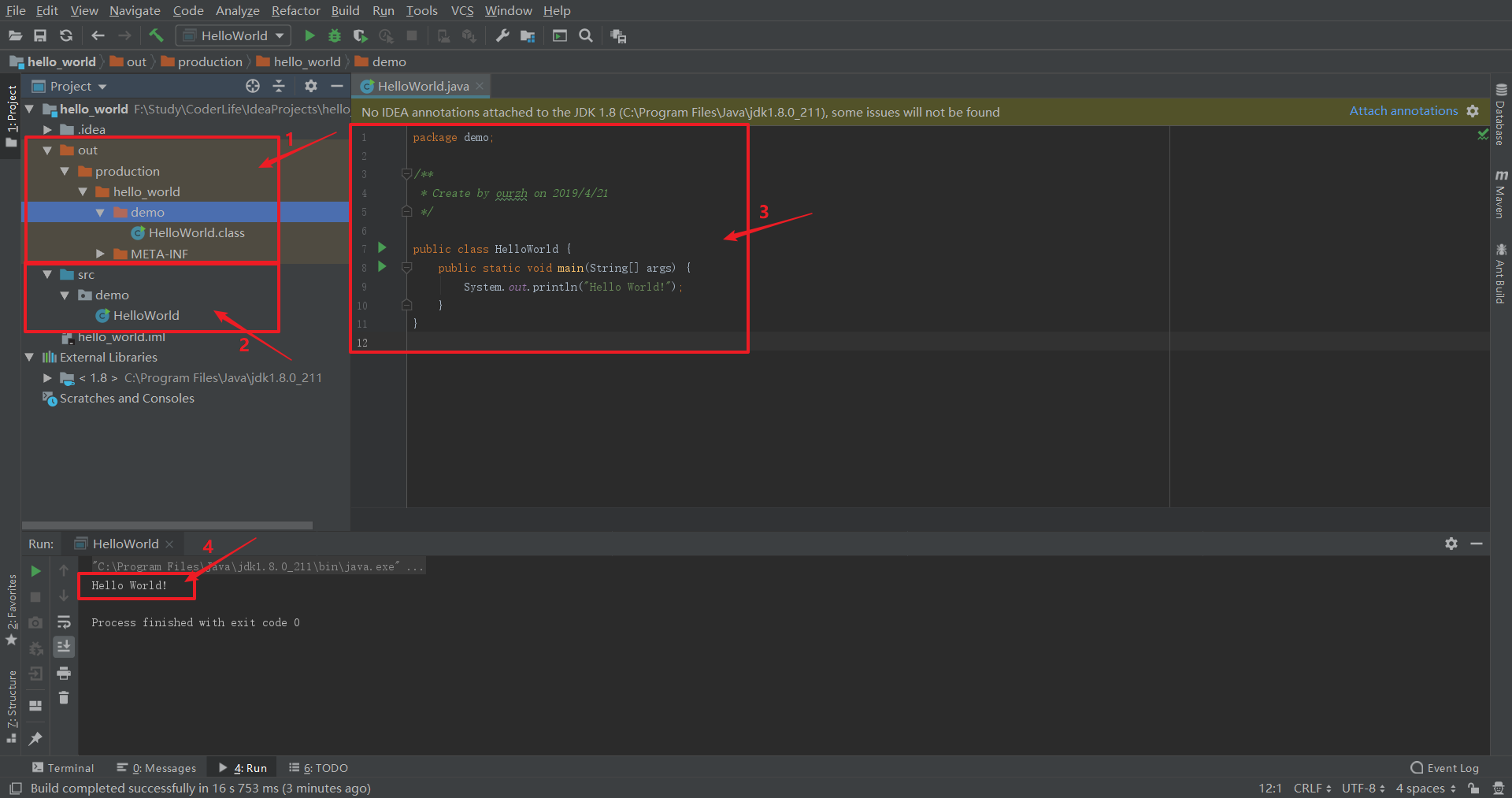
- 标注 1:存放 Module 编译文件的
out目录。 - 标注 2:
demo包 和HelloWorld类 - 标注 3:代码编辑区
- 标注 4:运行结果,输出"Hello World!"
- .idea:Project 的配置文件目录,配置文件以 XML 文件的形式存在,因此我们也可以通过了解这些 XML 文件来了解 IntelliJ IDEA 的相关配置。
- hello_world.iml:IntelliJ IDEA 为每个 Module 自动生成的配置文件,一般情况下,我们不需要动它。
(IntelliJ IDEA 是一个没有 Ctrl + S 的 IDE,因此每次修改完代码之后,咱们只管运行或者调试即可,无需担心保存或者丢失代码的问题。)
✎使用技巧
学习慕课网课程 IntelliJ IDEA神器使用技巧,总结出的思维导图